How to Create a Map Legend
Learn about map legends and how to add one to your Maptive map.
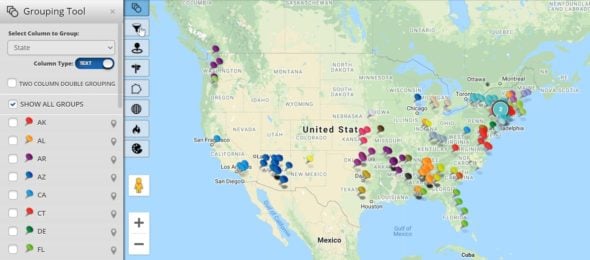
Map legends and keys allow viewers to understand the map elements they’re looking at. Use Maptive’s grouping tool to decide how you want to represent the various data points within your map. Then generate a clickable map legend so those you share it with can easily analyze your findings.
What is a Map Key or Legend?
A map key or legend is a graphic that conveys the meaning of various map symbols, colors, and icons. They are extremely valuable, especially for maps that use many different elements to display multiple data points. Keys also include the map scale as well so viewers understand the distance between different points.
Some legends are static and simply placed at the bottom of a map. Maptive uses a clickable and interactive key which lets viewers not only understand the data but also choose what data is displayed.
Why Should You Include a Map Legend?
Map legends are necessary for team members, decision-makers, and clients to analyze your insights and get the most out of your map.
For example, if you were to plot all your company’s salespeople on a map you may choose to use a blue icon to represent salespeople from your northern territory and a red icon to represent salespeople from your southern territory. This might make perfect sense to you, but without a key, someone unfamiliar with your categorization system won’t understand the information you’re trying to convey.
How to Create a Map Key with Maptive
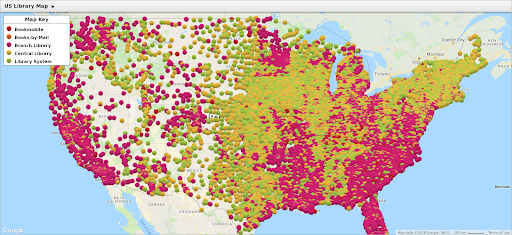
Upload, copy and paste, or input your spreadsheet data to automatically generate an interactive map. Then follow the steps below to create a map legend:
- Click the tool icon in the upper left corner.
- Select the “Grouping Tool.”
- Under “Select Column to Group” to choose the column data you would like to display (sales, salesperson, territory, etc.).
- Maptive automatically assigns unique color markers to each data point. Choose which data points you’d like to display on your map.
- Click the gear icon in the upper left corner.
- Click “Shared / Presentation Maps.”
- Turn “Legend Replaces Grouping” to “On.”
- If you don’t want to give people access to any other tools or customization options, turn “Display Legend Only” to “On.”
How to Read a Map Legend
When you share your map the viewer can click the tool icon in the upper left corner of the map to open the legend. This allows them to see which colored icon is associated with which data point. They can switch between various types of column data and select which data points to display on the map if they so choose.
Sign up to create your own maps with legends on Maptive. Try a free trial or explore our plans.