Use Maptive to draw on Google Maps to customize them however you want. Use one of 12 different drawing features to create the perfect map for your project or presentation. Combine this with Maptive’s other powerful tools to unlock the full potential of your maps.
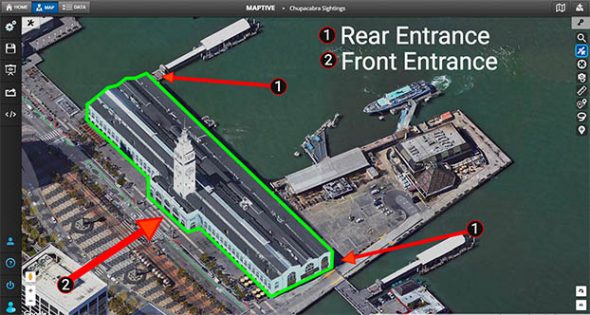
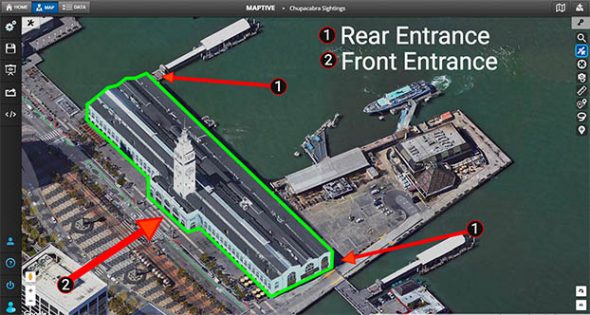
Have you ever looked at a Google Map and wished you could draw different shapes or add text to it? Well, now you can. Use Maptive’s comprehensive suite of map-drawing tools to add as many details as you like. Create icons and notes to make directions clearer or to illustrate important insights that you’ve discovered.
Change the color and opacity of shapes, and adjust the color and font of the text to create the ideal map for your needs.
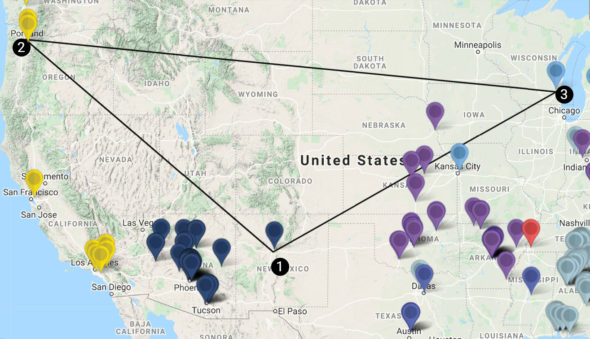
The possibilities offered by the map drawing tool are virtually endless. Here just a few options you have:
Sign up for a Maptive free trial account. Then, try Maptive for free and explore the many mapping tools we have to offer.
Upload or input your data. You can upload data directly from an existing spreadsheet, copy and paste your data into Maptive, or enter it manually.
Select “Create Map” to view your map. Your location data will now be plotted on a beautiful interactive map. Maptive is cloud-based, meaning you can log in from wherever you are and view it at any time.
Select the Drawing Tool from the Map Tools menu. Next, click the wrench and screwdriver icon in the top left corner to access the drawing toolbar. From there, click the Drawing Tool.
Choose the Drawing Tool You Want to Use. Then, select one of Maptive’s 12 drawing tools and start customizing your map.
There is a wide range of drawing tools and options available to you that are completely customizable.
Here’s every tool and how it works:
Use the hand tool to manipulate the view of your map. Move it left and right, and up and down, by dragging the hand in the direction you want it to go.
![]()
Create text bubbles that can be used to leave notes on your map. Choose whether you want them to scale as the map zooms in and out or stay a fixed size.
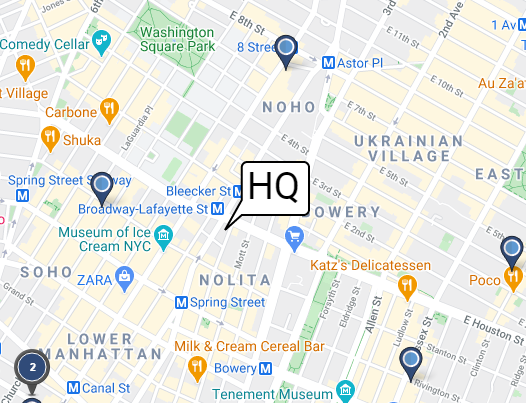
Place arrows on your map to point to different locations or places of interest. Adjust the size and use the options available to customize them as you see fit.
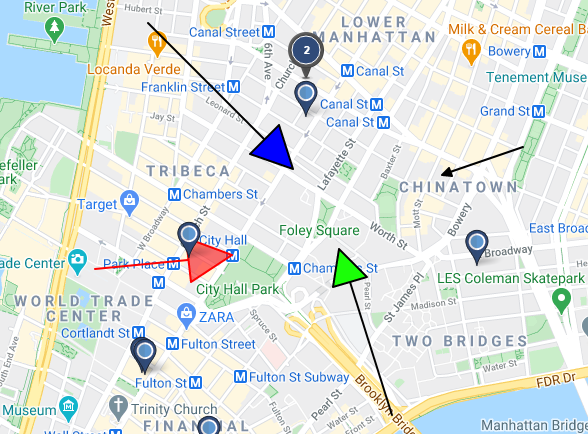
Place numbers anywhere on your map to create a map key or to number important points. Start with any number you like and modify any of the numbers’ features.
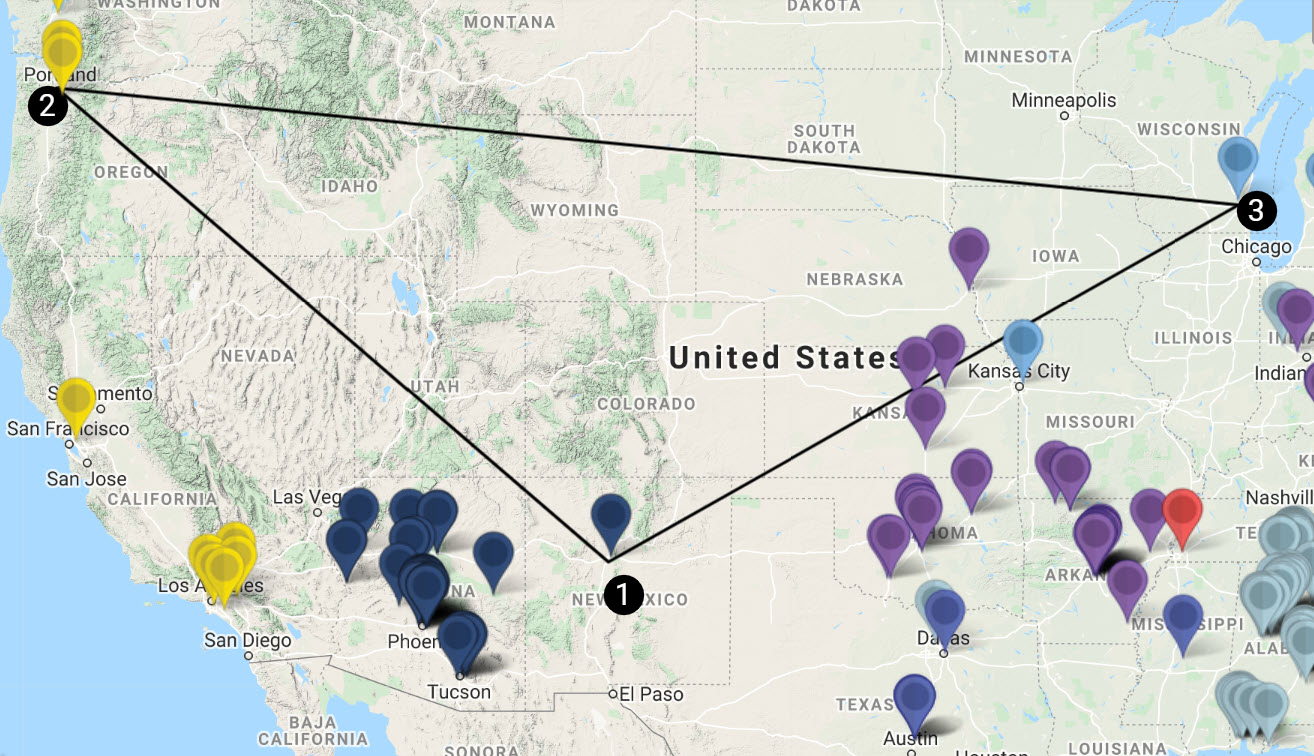
Select the polygon tool to demarcate a specific area anywhere on your map.
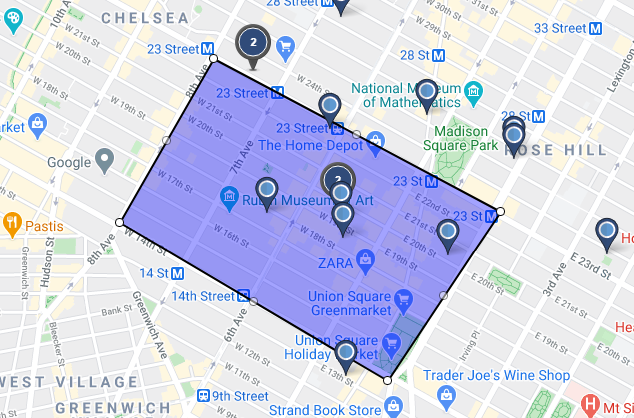
Draw perfect circles anywhere on your map to highlight important places or features.
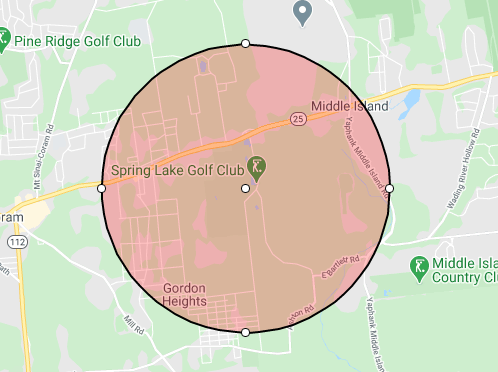
Draw lines between any two points on your map. Select the tool and click anywhere on the map to start drawing.
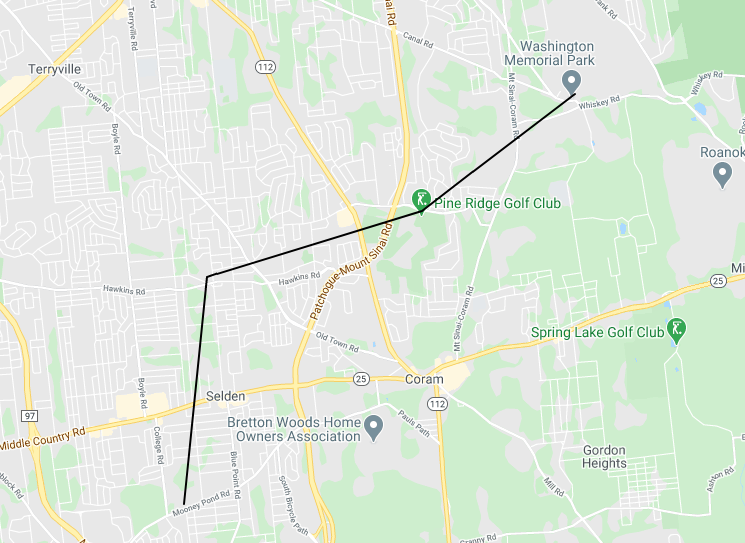
Click and drag your mouse to draw squares or rectangles. Adjust the size and color as needed.
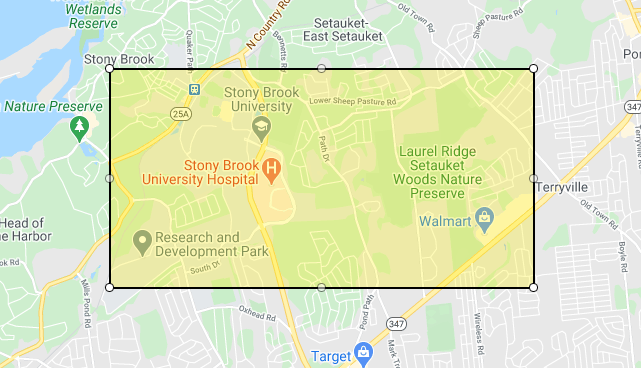
Place labels on your map for navigation assistance or to label key points for presentations.
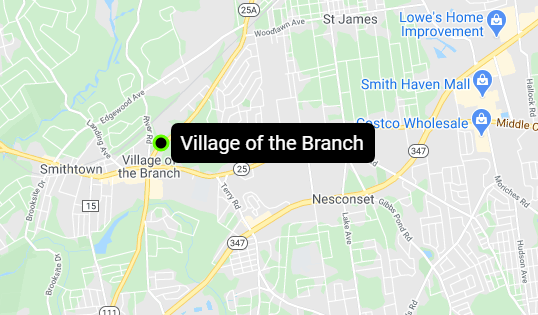
Write text on your map free-hand using your mouse.
Add icons to your map from our extensive library to indicate where certain services, transportation, or locations can be found.
Upload images from your computer, or choose previously uploaded images from your library and insert them into your map. Once you’ve chosen your picture, click the spot on the map where you’d like it to be placed.
No credit card required. No surprises. Just Results.
START MAPPING NOW