Use the Map Lasso Tool to select multiple data points and locations at once. Then, easily make changes to your selected locations and perform batch actions to save time and work on your map more efficiently.
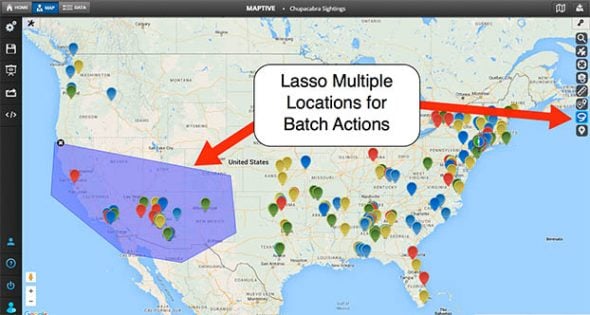
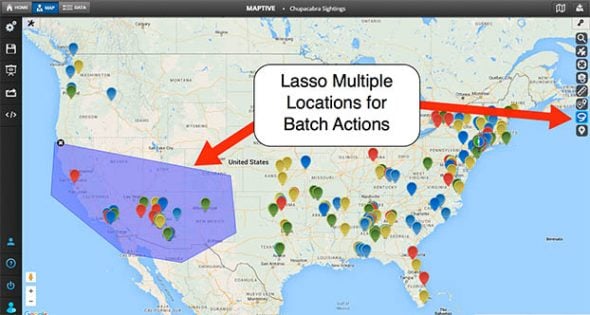
The Lasso Tool allows you to quickly select many different points at the same time to segment your data and access only the most relevant information related to your locations. Utilize this tool to draw a “lasso” around your desired markers manually. Then, edit data for all the locations at once, get optimized routes, or export the data within the lasso to another file.
Sign up for a Maptive free trial account. Then, try Maptive for free and explore the many mapping tools we have to offer.
Upload or input your data. Upload data directly from an existing spreadsheet, copy and paste your data into Maptive, or enter it manually.
Select “Create Map” to view your map. Your location data will now be plotted on a beautiful interactive map. Maptive is powered by Google maps and is cloud-based, meaning you can log in from wherever you are and view it any time.
Open the Lasso Tool. Select the lasso icon from the toolbar on the right-hand side of the screen to open the Lasso Tool.
Draw your lasso. Use your cursor and mouse button to place lasso points around your desired locations. Click the first point to complete the lasso.
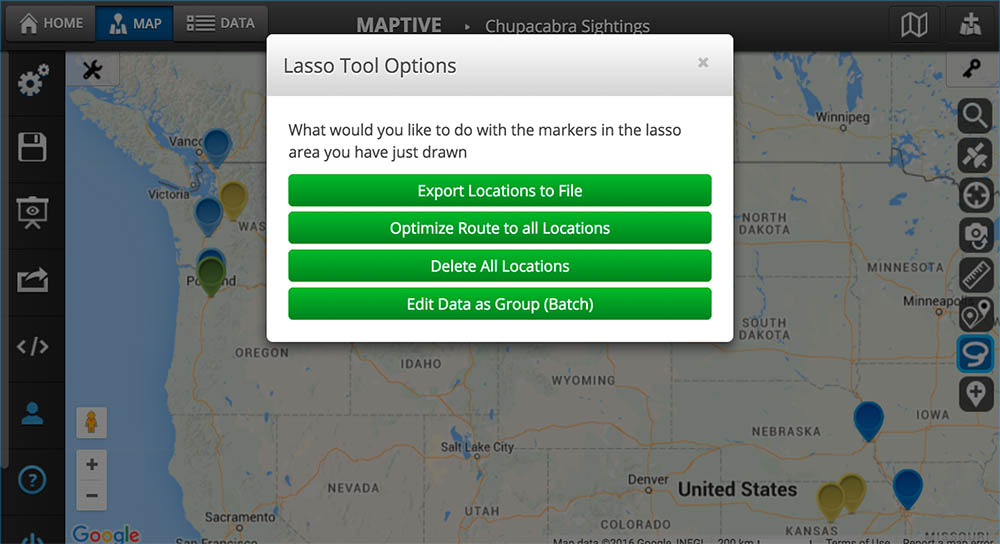
The Lasso Tool gives you five options:
Select this option to export the location data within the lasso to a file. Next, choose your desired file type (XLS, CSV, or TSV), then press “Continue” to download your file.
Enter your current location and then rearrange the other locations in the order you wish to visit them. Click “Add Location” to add a new location, or click the “X” icon next to a location to delete it. Once your locations are arranged how you want, click “Get Directions.”
Quickly delete multiple locations at once with this option. This action can’t be undone, so make sure you’ve selected the right locations before deleting them.
Edit column data for all the locations within the lasso. Adding data to any of the fields in the menu changes that field for all markers within the lasso area. Empty fields are ignored unless you check the box on the right of a field.
Select this option to export any boundaries within the lasso to a file. Choose your boundary type (state, county, zip code, etc.), the boundaries you want to export, and your file type (XLS, CSV, or TSV). You can also decide whether you want to export a list of boundaries or a list of the locations within those boundaries. Click “Export” to download your file.
No credit card required. No surprises. Just Results.
START MAPPING NOW