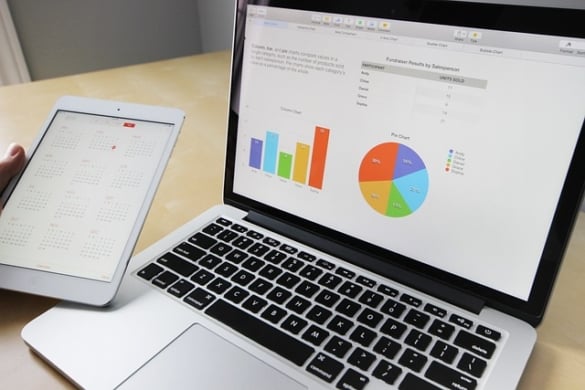
When working in Excel, copying and pasting cells can sometimes result in formulas being transferred instead of their values. This can lead to unwanted recalculations or broken references in your new sheet. Fortunately, Excel offers several ways to copy only the values without the underlying formulas.
In this guide, we’ll walk you through how to do exactly that, ensuring your data stays accurate. At Maptive, we believe in helping you get the most out of your data. Whether you’re organizing spreadsheets or visualizing your results in Maptive, following these Excel tricks will save you time and keep your data clean.
Table of Contents
One of the easiest ways to paste values only is with the Paste Special feature. This feature allows you to paste the results of your formulas without copying the formulas themselves.
Here’s how to use the Paste Special feature:
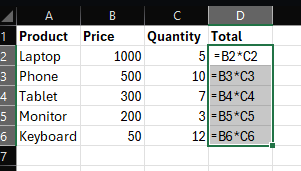
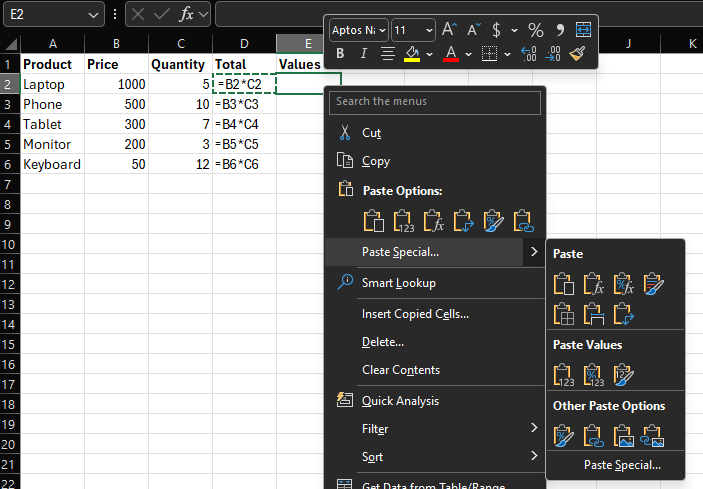
Pro Tip: You can also access Paste Special using the shortcut Alt + E + S + V on Windows.
Excel offers a faster way to paste values directly through the right-click menu, eliminating the need to open the Paste Special dialog.
Here’s how to use the Right-Click Menu shortcut:
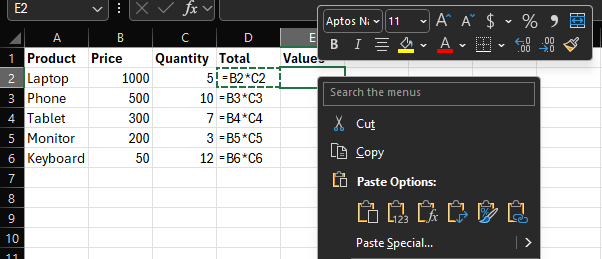
For advanced Excel users who prefer speed, keyboard shortcuts can help copy and paste values without interrupting your workflow.
Here’s how:
In some cases, you might want to replace formulas with their calculated values within the same cells so you don’t lose your current layout.
To do so, follow these steps:
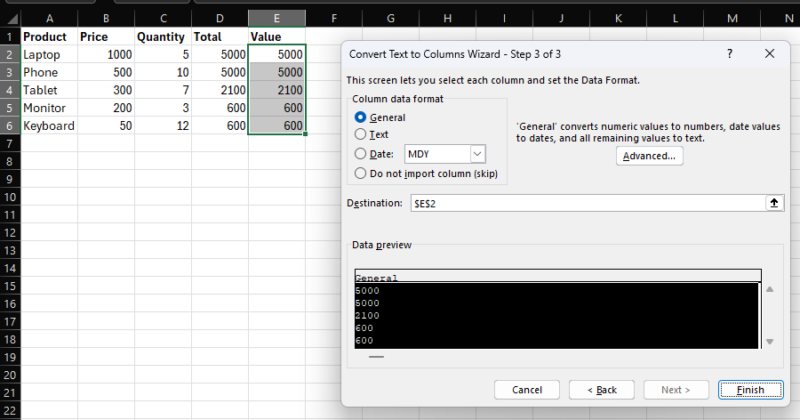
The Fill Handle functionality in Excel can also be used to copy values if you’re working within the same column or row. This method is ideal when you need to copy a single value across multiple cells.
How to use Fill Handle:
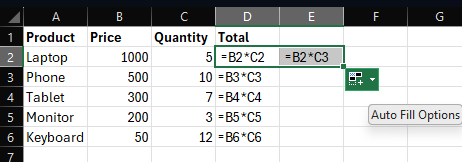
When copying and pasting in Excel, you might encounter some unexpected results.
Here are a few common issues and their fixes:
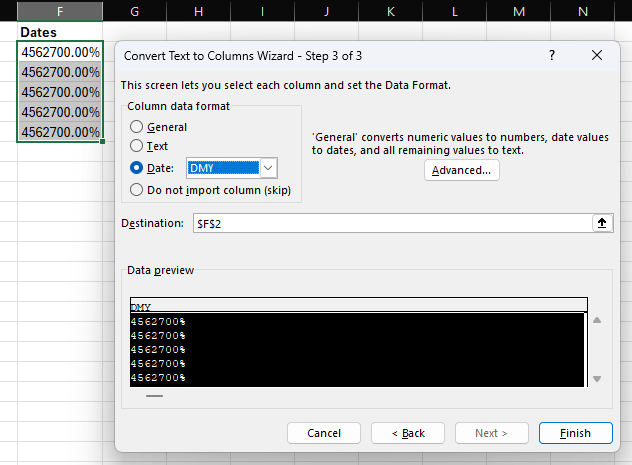
Copying values without formulas in Excel is a vital technique that helps maintain the integrity of your data and the layout of your spreadsheet. Whether you’re using Excel for calculations or preparing data for mapping with Maptive, knowing these methods will ensure you stay productive and organized.
Fred Metterhausen is a Chicago based computer programmer, and product owner of the current version of Maptive. He has over 15 years of experience developing mapping applications as a freelance developer, including 12 with Maptive. He has seen how thousands of companies have used mapping to optimize various aspects of their workflow.
