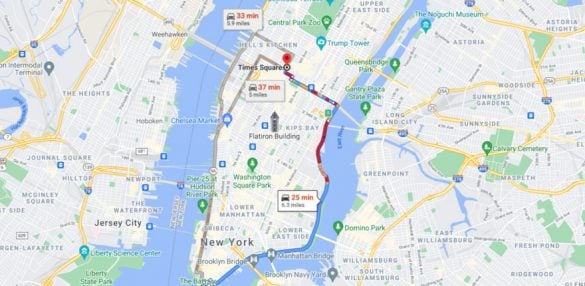
In today’s world, everyone is on the go. We all have somewhere to be and we want to take the shortest route possible. This is even more true for delivery drivers and sales reps, who often have many different stops to make every day.
Luckily, there are tools you can use to find the shortest route for multiple destinations. Google Maps is one of the most popular, although it does have some drawbacks. We’ll show you how to find the shortest route with Google Maps, and talk about another route planner that will make your life a lot easier.
Find the Shortest Route with Maptive – Free 10-Day Trial (No Credit Card Required)
Table of Contents
Google makes it easy to plan the shortest route possible:


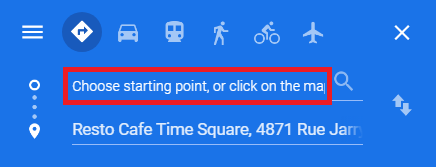
Google will offer you several different route options with the distance and travel time displayed next to them. If your preference is for the shortest route select the one with the least distance.
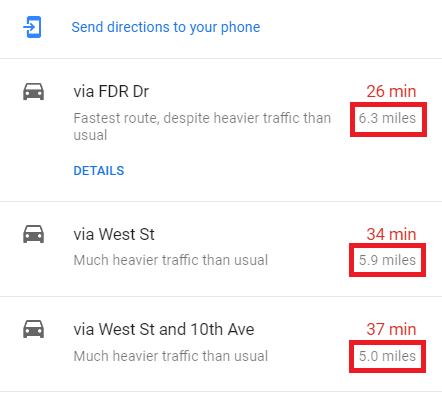
The shortest route is the one that covers the least amount of distance, whereas the fastest route is the one that takes the least amount of time.
While these two routes are the same most of the time, it’s not uncommon for the shortest route to not be the fastest route. This will largely depend on traffic conditions. For example, the shortest route might take you directly through a city where there’s a lot of traffic and many lights. It might actually be faster to go around the city, even though you’re covering more distance.
Google is able to identify traffic delays using real-time data and determine both the shortest and fastest route. You can then choose which you prefer.
This is really a matter of personal preference. Some people prioritize getting somewhere as fast as possible while others want to take the easiest and most direct route.
Here are a few things to consider:
Depending on your needs you may select a route that’s neither the shortest nor the fastest. For example, if you’re a truck driver you’ll need a route that accommodates the height of your vehicle. Assess your needs and choose the best route for you.
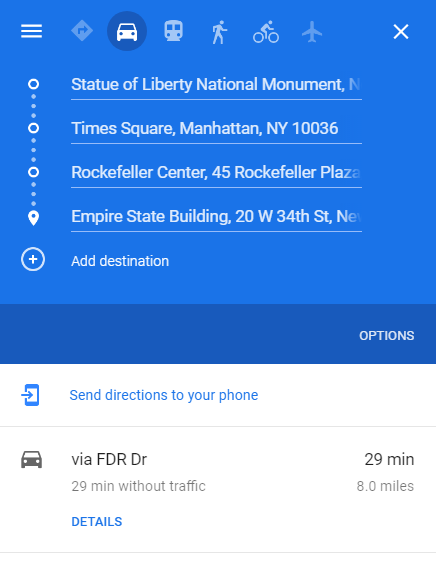
Google allows you to add up to ten stops to your route. Click “Add Destination” while creating your directions to add additional stops. Google will provide step-by-step directions from each stop.
Keep in mind that once you start adding multiple stops Google will default to only giving you the fastest route for each stop.
While Google Maps route planner is useful it does have some disadvantages compared to other route optimization software:
As you can see, depending on your needs Google might not be the best tool for you. Luckily there’s a better solution for those who need to find the shortest route between multiple locations.
Maptive’s powerful mapping software includes a sophisticated route optimizer that makes planning routes easier than ever. Best of all, it’s built using Google Maps API so you get all the benefits of using Google plus some additional features.
Here’s why Maptive is a better option for route planning:
Find the shortest route between multiple stops in seconds:
Ready to create optimized routes quicker and easier than ever before? Sign up for our ten-day free trial to give Maptive a try.
Fred Metterhausen is a Chicago based computer programmer, and product owner of the current version of Maptive. He has over 15 years of experience developing mapping applications as a freelance developer, including 12 with Maptive. He has seen how thousands of companies have used mapping to optimize various aspects of their workflow.
